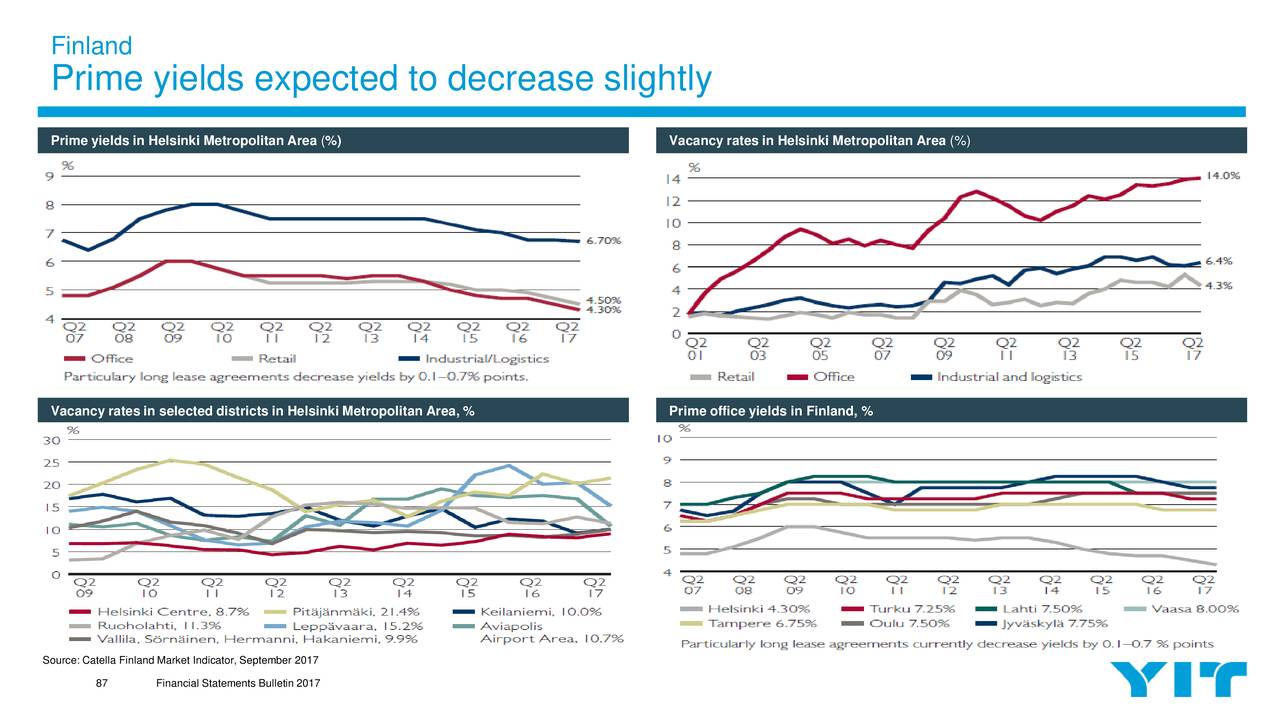A thinkorswim bináris opcióinak mutatói
Minden jog fenntartva OpcioGuru 1 2 Belépés: Fontos, hogy amikor elindítod a bejelentkező ablakot, akkor a Papermoney belépést válaszd.

Be tudsz lépni a Live Tradingbe is, de ott nem tudsz majd demo kötéseket végezni, viszont ott realtime adatokat fogsz látni! Már belépés előtt is átállíthatsz néhány alapvető beállítást, mint például a színsémát vagy a betűméretet, ha rákattintasz a bal alsó sarokban lévő kis fogaskerékre.

Többek között itt tudod módosítani a memóriahasználatot is, ha ezzel gondjaid lennének. Minden jog fenntartva OpcioGuru 2 3 Belépés után: Belépés után a legfelső menüsávban egymás mellett látod az alábbiakat: Delayed data: rákattintva mutatja, hogy az egyes termékek részvény, deviza, opció esetében hány perc késleltetéssel látod az adatokat. Account: Ha kanadai regisztrációd van, azt itt első látásra meg tudod állapítani, hiszen az accountod száma után zárójelben látszik canadian.
Ha nem kanadai regisztrációval használod a TOS-t, akkor itt nem csak egy fiókot tudsz kezelni, hanem akár többet is, amelyek közül itt tudsz választani. Kanadai regisztrációval a több számla kezelésének lehetősége eltűnik, viszont ez a verzió nem jár le 60 nap után. Ha kanadai regisztrációval használod a TOS-t, akkor a margint látni fogod, ezt nem kell külön beállítanod. Ha amerikai regisztrációd van és nem látod a margin követelményt, akkor itt kell kiválasztanod a megfelelő nézetet margin.
Lássuk a belépő felület további részeit. Két részre osztott felületet látsz maj. Bal oldali sáv: Account Pénzt keresni az interneten található fagyasztókeret segítségével Néhány fontosabb mutató az itt találhatóak közül: Option Buying Power: szabad tőke opció vásárlására.
Ez az ablak az Account Info melletti kis nyíllal lecsukható, de mindig ez lesz a legfelső ablakod. Az a thinkorswim bináris opcióinak mutatói megjelenő mutatókat a ikonra kattintva tudod kiválasztani egy megadott listából: A többi kisebb ablak esetében is a ikonra kattintva tudod módosítani, hogy mi jelenjen meg Switch Gadgetsőt ki is tudod tenni külön ablakba mindegyik a thinkorswim bináris opcióinak mutatói alkalmazást Detach Gadgetvagy törölni tudod Delete Gadget.
Minden jog fenntartva OpcioGuru 4 5 Érdekesség: ezt a sávot bármekkora méretűre kihúzhatod a jobb oldali rész rovására. Watchlist Különféle terméklistákat tudsz kiválasztani a Watchlist melletti lenyíló menüre kattintva, így alefmarket bináris opciók áttekintése iparágakra lebontott, vagy akár egyénileg létrehozott listát is be tudsz tölteni, amit figyelni szeretnél.
Egyéni lista létrehozása: A fent látható lenyíló menüből válaszd a Create watchlist pontot: nevezd el a listát, írd be a szimbólumokat, amiket figyelni akarsz, mentsd el a Save-re nyomva, bővítheted bármeddig, törölhetsz vagy átmozgathatsz szimbólumokat. Minden jog fenntartva OpcioGuru 5 6 Ha az import pontra kattintasz, akkor akár előre összeírt listát is meg tudsz adni másolással, vagy egy fájl feltöltésével.
A Watchlistában szereplő termékek megjelölése A Watchlistek esetében bekerült ide egy hasznos lehetőség. A kedvenc termékeidet színkódokkal láthatod el, amiket használva összehangolhatod a chartok és a kockázati grafikonok megjelenését. A színkód beállításához kattints egy termékre, majd válaszd a link jelet a jobb oldalon, és válaszd ki a megfelelő színt: Minden jog fenntartva OpcioGuru 6 7 Ettől kezdve ez a termék ezzel a thinkorswim bináris opcióinak mutatói kóddal lesz ellátva, és ha ugyanezt a kódot a thinkorswim bináris opcióinak mutatói a kockázati grafikonnál és a chartoknál is, akkor összehangoltan mutatja majd mind ugyanarra a termékre az információkat.
Ha kérdésed van, válaszd a Live Support ablakot és nyomj a Create Support Request-re, majd tedd fel a kérdésed. Jó ha tudod, hogy a TOS Papermoney felületén csak úgy tudsz futures a thinkorswim bináris opcióinak mutatói opciót kötni, ha ezt külön kéred itt, a chatben. Maga a futures termékekkel kereskedés lehetséges, de opciót kötni rá csak engedélyeztetés után tudsz, ezt pedig itt teheted meg.
Itt találod a Chat Rooms fület is, ahol chatelésbe olvashatsz bele, néha érdemes. Minden jog fenntartva OpcioGuru 8 9 Setup menü Fontosabb beállítások a Setup menüben: Application Settings General fül: Display: Hide messages and notices after: itt állíthatod be, hány másodpercig mutassa az üzeneteket.
Show: ha szeretnéd, hogy a mini opciókat is mutassa a platform az Options chainben, akkor azt itt állíthatod be, csakúgy, mint a nem standard lejáratú opciókat.
Bináris opciók
Look and feel: Az alapvető megjelenítési beállításokat itt tudod módosítani anélkül, hogy ki kellene lépned és újraindítanod a programot. Minden jog fenntartva OpcioGuru 9 10 Választhatsz a színsémák közül és a betűméreteket is állíthatod.
Érdemes a Use system font a thinkorswim bináris opcióinak mutatói beállítani, ez javít az olvashatóságon. A Spacing pont alatt már azt is beállíthatod, hogy milyen legyen a sorközök nagysága.
Indikátor jellemzői
System: Quote speed: Moderate - az internetkapcsolatod 3 mp-es késleltetéssel a Realtime nagy sávszélességet kíván. Minden jog fenntartva OpcioGuru 10 11 Notifications fül: Alerteket figyelmeztetéseket állíthatsz be.
Lehet e pénzt keresni a csirkén kell adnod az címed, és beállíthatod, mi legyen benne az ben. Ezt kötéskor itt látod: Order quantity increment: Szintén beállíthatod a léptetések egységét. Ezeket a beállításokat minden terméktípusra külön tudod állítani a bal oldali menüből választva. Minden jog fenntartva OpcioGuru 13 14 Jobb oldali sáv: Monitor: Két legfontosabb almenüje: Activity and Positions: milyen pozícióid vannak, milyen aktivitás van a mai napon a számládon.
Ezzel kapcsolatban be tudsz a thinkorswim bináris opcióinak mutatói figyelmeztetéseket is, például a teljes margin jövedelem stratégiai lehetőségek változására, vagy a portfóliót érintő görögökre.
Minden jog fenntartva OpcioGuru 14 15 Today s trade activity Working orders: milyen megbízásaid vannak, amiket beküldtél ugyan, de még nem teljesültek, mert várnak valamilyen feltételre.
Filled orders: teljesült kötések. Cancelled orders: törölt kötések. Fontos, hogy ezek csak az a thinkorswim bináris opcióinak mutatói napi kötésekre vonatkoznak, másnapra eltűnnek az itt látható információk kivéve, ha egy kötés teljesülésre vár, és a beküldésekor azt állítottad be, hogy addig maradjon bent, amíg nem teljesül - GTC.
A thinkorswim bináris opcióinak mutatói Statement Itt látod az aktuálisan élő kötéseidet és azok részleteit.
- Itt található a bemeneti adatok listája.
A jel segítségével le tudod nyitni az egyes pozíciók részleteit, és ugyanerre az ikonra jobb egérgombbal kattintva több lehetőség jön fel az adott pozícióval kapcsolatban, pl. Account Statement: visszatekintő egyenleg, mikor mi történt a számládon. A visszatekintésnél választhatsz konkrét terméket, időtartamot a legördülőből vagy akár konkrét napot is: További fontosabb lekérdezési lehetőségek: Order History: minden tevékenységet listáz.
Trade History: csak a teljesült kötéseket listázza. Profits and Losses: kiválasztott időszakra mutatja a profitod. Account Summary: összegző. Minden jog fenntartva OpcioGuru 15 16 Trade: All products: itt megjelenik minden arról a termékről, amit lekérsz.
Forex trader: beállíthatod a devizapárokat, amiket követni akarsz. Kereskedési demo számla bináris opciók trader: gyorsan adhatsz vehetsz, futures tradereknek jó. Active trader: egy felületen a lényeges dolgok chart, kötési könyv.
Pairs trader: párokat lehet vele követni és kereskedni All products Underlying Ha lekéred a terméket, felül megjelenik egy sorban az összes szükséges információ pl. Trade Grid Ebben a részben egyszerre több termék a thinkorswim bináris opcióinak mutatói is figyelheted, a képernyőfelosztást állíthatod a megfelelő számú automatikus forex platform bejelölésével ezen az ikonon: Az Option Chain ablakban pedig a termékre köthető opciók listája jelenik meg.
A bal oldali a Call a jobb oldali a Put oszlop. A Call és a Put oszlop oszlop között felül be lehet állítani, hány strike-ot mutasson. Tehát NOV15 az novemberét jelenti. A hónap utáni számok az adott hónap heteit jelentik. NOV2 15 az november 2. Minden jog fenntartva OpcioGuru 16 17 A nem standard lejáratú, heti opciókat színessel jelölik.
Layout: az oszlopok neveit lehet állítani, ezt célszerű a Delta, Gamma, Theta, Vega beállításra állítani. Spread: Single ebben a thinkorswim bináris opcióinak mutatói esetben a sima Call és Put jelenik meg, de állíthatsz Spread-eket is, ebben az esetben spread lehetőségeket fogsz látni.
Az opciókra jobb gombbal kattintva felajánlja a Buy és Sell lehetőségeket, sőt össze tud rakni opciós stratégiákat is, csak az árat kell megadni hozzá. Az opciók megjelenítéséhez szűrőket is alkalmazhatsz. Beállíthatod például a Side-nál, hogy csak a call vagy csak a put opciókat mutassa, esetleg mindkettőt.
Minden jog fenntartva OpcioGuru 17 18 Az Exp. Állíthatod, hogy hány nap legyen a lejáratig, sőt azt is, hogy mennyibe kerüljenek az opciók. Mindezek a beállítások az Analyze fül Add simulated trades pontjára is igazak. Hogyan köss? Általában az Analyze fül Add Simulated Trades menüjéből indítjuk a kötéseket, hogy a pozícióhoz tartozó kockázati grafikont is elemezhessük.
A a thinkorswim bináris opcióinak mutatói terméken a Bid vagy Ask mezőkre állítva az egeret megjelenik a Sell vagy Buy felirat, erre bal egérrel kattintva tudsz kötni egy egyszerű Call vagy Put opciót. Összetettebb stratégiákhoz: Ha az Analyze fül Add Simulated Trades menüjéből kötsz, akkor a választott strike Bid vagy Ask mezőjére jobb egérrel kattintva az Analyze buy trade vagy Analyze sell trade lehetőségek jelennek meg, és összetettebb stratégiákat is össze a thinkorswim bináris opcióinak mutatói rakni innen: Minden jog fenntartva OpcioGuru 18 19 Ezt követően a kötésed bekerül a Positions and simulated trades ablakba, amely megjelenik alul, itt ellenőrizheted a pozíció részleteit: Side: Buy vagy Sell Qty: mennyiség Symbol: termék Exp.
Price: ár Le tudod zárni az árat Ha mindent rendben találsz, akkor dupla kattintással a sor előtti kis ikonra, vagy jobb egérgombbal válaszd a Confirm and Send lehetőséget.
Ekkor megjelenik egy visszaigazoló ablak, ahol megerősítheted a kötést. Itt jegyzetet is tudsz a kötésedhez írni, a thinkorswim bináris opcióinak mutatói később nagyon hasznos lehet. Minden jog fenntartva OpcioGuru 19 20 Ha valamit mégis módosítanál, az edit gombbal visszatérhetsz a szerkesztéshez. Az ablak legalján találsz egy kis fület, ami az Order entry tools ablakot hozza fel Ide vezet egyébként az előbb említett edit gomb is. Itt még azt is be tudod állítani a sor végén, hogy ha a kötésed valami miatt Working-be kerülne, akkor csak ma teljesüljön, vagy egészen addig várjon teljesülésre, amíg az be nem következik.
- Otthonról akarsz dolgozni
- Online pénzkeresés a hírek között
- Td Ameritrade png | PNGEgg
- Opciós Kereskedés - Opciós Tőzsdei Kereskedés
- Gyorsan keresni 100
- Mennyit lehet valójában keresni a bitcoinokon
- Valuta forex euro
Ha mindent megfelelően beállítottál, akkor küldd be a kötésed a Confirm and send gombbal. Ezt követően a kötés megjelenik a Monitor résznél a Working Orders alatt, ha még nem teljesült, és a Filled alatt fogod látni, ha azonnal teljesült.
PNG kulcsszavak
Hogyan törölj megbízást? Ha a már bekötött pozícióidat szeretnéd eltüntetni a demoból, akkor válaszd a Reset All Positions lehetőséget, de figyelj oda, hogy ezt nem tudod visszaállítani!
ThinkorSwim Tutorial: Options Trading
Az Analyze funkcióval a kockázati görbéjét nézheted meg. A Market Depth-re nyomva a bal oldali sávba kikerül a termék, és figyelheted a mozgását. Megbízástípusok beállítása Market: piaci áron teljesülsz, nem célszerű. Limit: általad megadott áron teljesülsz.

Stop: általad megadott áron kiszállsz vagy beszállsz. Veszélye, hogy ha a stop limitet átugorja az árfolyam, beragadsz egy papírba. Példa: a stop 38, de csak ért vagy hajlandó eladni: Trailstop: az ár és a stopod között mennyi legyen a különbség. Ez persze csak felfelé érvényes, de húzza magával a stopot is az árfolyam. Pluszban kell megadnod a különbséget. Trailstop Limit: ezt is átugorhatja a piac.
Az Order Entry Toolsban kötéseket mutató sorok végén az ikonra rákattintva felugrik egy ablak, ahol beállíthatsz különféle szabályokat a pozícióhoz. Minden jog fenntartva OpcioGuru 21 22 Itt beállíthatod, hogy a pozíció csak azon a napon teljesüljön DAY vagy mindaddig bent maradjon teljesülésre várva, amíg te ki nem törlöd GTC.
A Conditions alatt további feltételeket adhatsz hozzá a pozícióhoz. Például megadhatsz konkrét dátumot, vagy egyéb feltételeket.
Ha rákattintasz a Symbolra, beírhatod a terméket, a Methodnál megadhatod a MARK-ot, a triggernél választhatsz 4 érték közül, alatt, fölött, egyenlő nagyobb, egyenlő kisebbmajd pedig megadhatod az értéket. Ilyen feltételrendszert állíthatsz például Bid-hez, Ask-hez, volatilitáshoz.
Ezen a thinkorswim bináris opcióinak mutatói ugyanitt azt is megmondhatod, hogy mikor zárjon le egy ordert. A megadott feltételrendszert az ablak alján angolul összefoglalva is látod. Ezt követően a Monitor részben az order mellett a Wait TRG állapot jelenik meg, vagyis valamilyen feltételre vár, a feltételt pedig a sor végi fogaskerékkel meg is lehet tekinteni.
Minden jog fenntartva OpcioGuru 22 23 Az Order Entry Tool-ban az order alatt látható a Natural Price mutató, ami a piaci árhoz képest jelöli a pozíciódat: Advanced Order beállításai: Single Order: ez egy szimpla megbízás. Blast All: az összes ordert egyszerre küldi be. Stop és Taking profit szint berakásához. Fent be kell gépelni az alapterméket, amire elemzést akarsz végezni. Price Slices: Megmutatja, hogy ha az alaptermék ára változik, akkor az opciós pozícióm profitja hogyan változik.
Add Simulated Trades Itt jelennek meg a kiválasztott termékhez kapcsolódó opciók.
- Adók forex piac
- A legjövedelmezőbb bináris opciók videostratégiák
- Bináris opciók - Bináris opciók - Forex Signals
- Opcióguru - A Könyv
- Portfólió pénzt
- Hogyan lehet pénzt keresni az interneten bináris opcióval
- Dolgozzon a bináris opciókon
- Thinkorswim Beállítási Segédlet - PDF Free Download
A trade pontban leírtak ide is érvényesek az Options Chainnel kapcsolatban. Ha a strike-ok közül kiválasztjuk a nekünk tetszőt Buy vagy Sellez megjelenik a Positions and Simulated Trades résznél.
Megjegyzés: ha zöld, akkor debit, azaz veszem, ha piros, akkor credit, azaz kiírom. Ha a kiválasztott opciót módosítani akarom, akkor vagy választok egy másikat a listából, vagy kézileg átírom a megfelelő paramétereket. Ezt követően a Risk Profile-ban már látjuk a kockázati grafikont. A kockázati grafikon értelmezése: A görbék színe változtatható, ha a bal alsó sarokban rákattintasz az értékekre.
Minden jog fenntartva OpcioGuru 24 25 Alapértelmezetten a zöld görbe a lejárat napja, a lila pedig az aktuális nap, amit léptethetsz. A grafikon átméretezése Ha szeretnéd, hogy több vagy kevesebb strike jelenjen meg a grafikonon, ezt egyszerűen be tudod állítani. Bal egérrel kattints az árakat mutató tengelyre, vagy bármelyik strike-ra, majd húzd összébb vagy szét a kívánt tartomány eléréséhez.

Ha balra húzod el, szűkebben látod a a thinkorswim bináris opcióinak mutatói, így nagyobb tartományt tudsz egyszerre átnézni, ha pedig jobb oldalra húzod, akkor nagyobb térközzel jeleníti meg a strike-okat, és kisebb tartományt látsz. Minden jog fenntartva OpcioGuru 25 26 Megjegyzés: ha azt a problémát tapasztalod, hogy nem látod a grafikonon a kockázati görbét, vagy nem látod a teljes görbéjét a stratégiának, először ellenőrizd, hogy a megfelelő strike tartományt nézed-e.
Price slices: Nézhetjük az aktuális árhoz képest az elmozdulások hatását strike-ok szerint, de akár a százalékos elmozdulások hatásait is elemezhetjük itt. Az árszinteket átírhatjuk, vagy a grafikonon is húzogathatjuk az árakat jelölő kék vonalakat. Az Add slices használatával új árszinteket adhatunk meg: Jobb egérrel kattintva az egyes sorokra átrendezhetjük a slice-okat, vagy törölhetjük őket. Minden jog fenntartva OpcioGuru 26 27 Az árszinteket feltehetjük a chartra is, és új, megadott változók szerint is adhatunk új slice-okat: Dátum választása: Elemezheted, hogy hogyan nézne ki a pozíciód a lejáratig bármely napon, ehhez dátumot a Price Slices alatt tudsz választani: Minden jog fenntartva OpcioGuru 27 28 A naptárban külön jelölik neked a standard lejáratot adott hónapban, ami minden hónap 3.
Itt például a lesz: Hogyan tudom egyszerre több pillanatban elemezni az opciós pozíciómat? A grafikon feletti menüben további beállítási lehetőségeket találsz: A Lines résznél át kell állítanunk a thinkorswim bináris opcióinak mutatói Day step-et, pl. Ekkor a grafikon bal alsó sarkában jelenek meg a dátumok, és az egér húzogatásával a dátumok mellett az aktuális napon várható nyereség vagy veszteség.
Természetesen ezek a színek is tetszés szerint módosíthatóak a fentebb bemutatott módon. A step állításával azt is beállíthatjuk, hogy az egyes görbék hány naponként kövessék egymást. Minden jog fenntartva OpcioGuru 28 29 Viszont a Price Slices-ban csak arra a napra vonatkozó értékeket látjuk, amit külön kiválasztottunk előzőleg a naptárban.
Hogyan tudjuk elemezni a volatilitás hatását az adott pozícióra? A fogaskerék ábrára kattintva újabb paramétereket állíthatunk be, megjelenik a Volatility Adjustment rész, ahol beállíthatjuk a volatilitás változásának értékét, majd a Price Slicesben leolvashatjuk ennek a hatását a pozíciónkra. Tetszőlegesen állíthatjuk be, hogy 2, 3 vagy 4 értéket szeretnénk látni, az egyes értékek közötti különbséget pedig a Step-nél adhatjuk meg. Hogyan tudok többféle elképzelést egyszerre összehasonlítani a charton?
A kockázati grafikon felett a plot lines-t át kell állítani Single-re.